Adobe Photshop has most compelling features in its menus and tools, and also organized in pallets , but your most creative tools would be in the tool box only. This tool box called as tool panel or tool bar. This toolbox is the most important user interface and also includes the primary tools to work with graphics, most of the time you can see the tool pallete in the left side below of the option bar and you can drag it to any where on your display document by holding the dotted lines, you can see this dotted lines also here.
you can hide and show this toolbox by selecting the window tools and also change into tall column like one line from two line column wide by clicking on toggle button, see here when you click on small double arrow icon then it becomes double to single again if you click on that then it comes double to single.
These toolbox consist the following, that is
1. selection tools
2. Editing and Painting tools
3. vector tools
4. viewing tools
5.foreground color
6. background color
i will explain these all tools with examples how to make any graphic designs look like as a profession designer. and next one is
Option bar:
it is located below the photoshop menu bar and its display the options for the selected tool. Option bar is “context-sensitive” that means it changes option depending on which tool do you have selected. In option bar some of the setting are common to several tools such as opacity and painting mode and some are specific to one tool such as pencil tool and auto erase tool.
you can move option bar anywhere in your work document area or dock it at top of the screen or dock it same in bottom of the screen also as well, when you move this option bar make sure there is small lines ( like dotted lines), by holding dotted lines you can move into any where on your display document. Palettes also includes in option bar and also located in right side of the area.
Palettes :
Palettes has functions that helps you monitor and modify images. By default palettes appear stacked together in groups. palettes groups can be separated by “undocking” a certain palettes and rejoined by”docking” it into a group. This palette title can move from one group to another group. These palettes usually visible: color, swatches, style, adjustment, layers , history etc. if some of the pallets are not visible then go to window in the menu bar and choose palettes what you need.
while you working then you can hide and display this palette as well. in the default work space you might have title tabs for the brushes, tool presets and layer palettes in the palettes as well . To show or hide all open palettes, there is shortcut command, just press TAB then option bar and tool box can hide again if you press then it will show. To show or hide all open palettes, just press Shift+TAB then right side all palettes include layers it will hide and if you click again it will display.
Layers palette:
Layers can be determine the working designs in order, which objects are displayed. Selected layer or active layer can be edited.
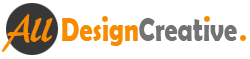 All Design Creative Royalty Free Stock Videos + Images to Use Anywhere!
All Design Creative Royalty Free Stock Videos + Images to Use Anywhere!