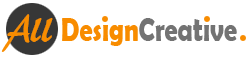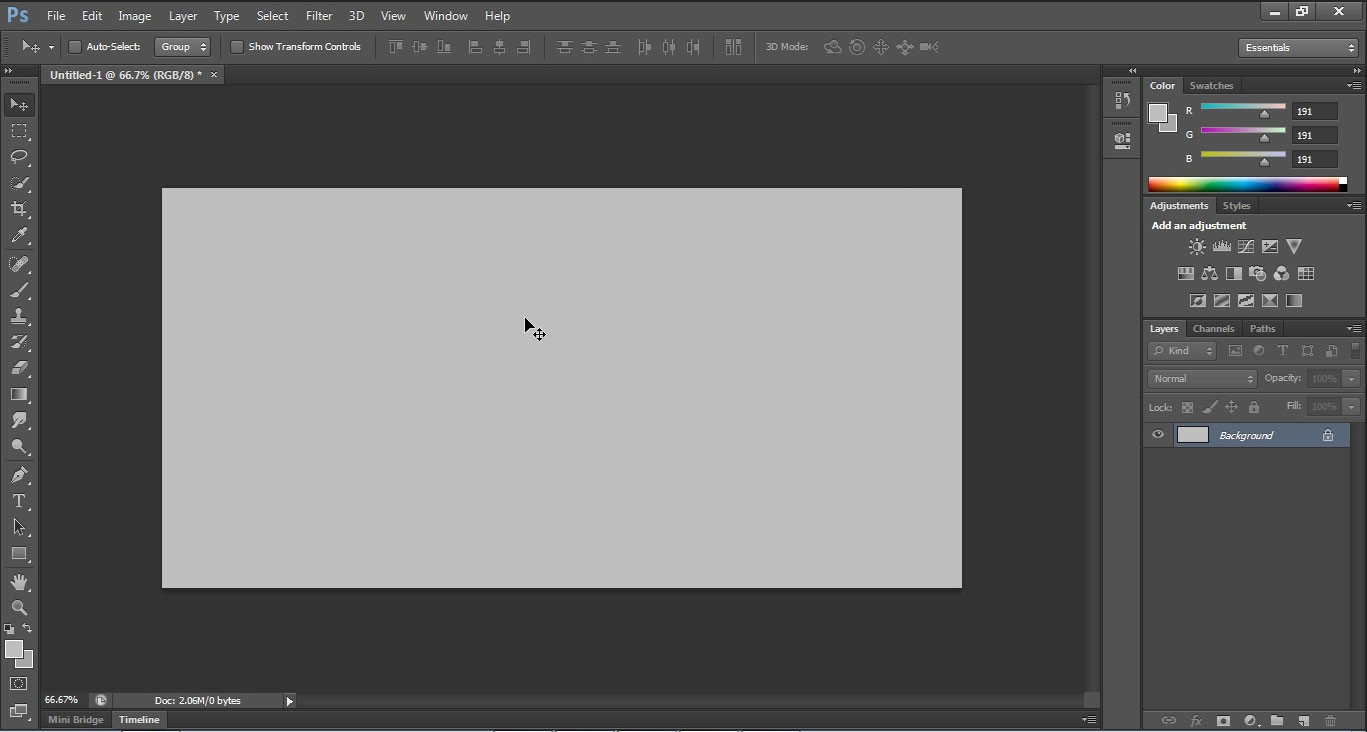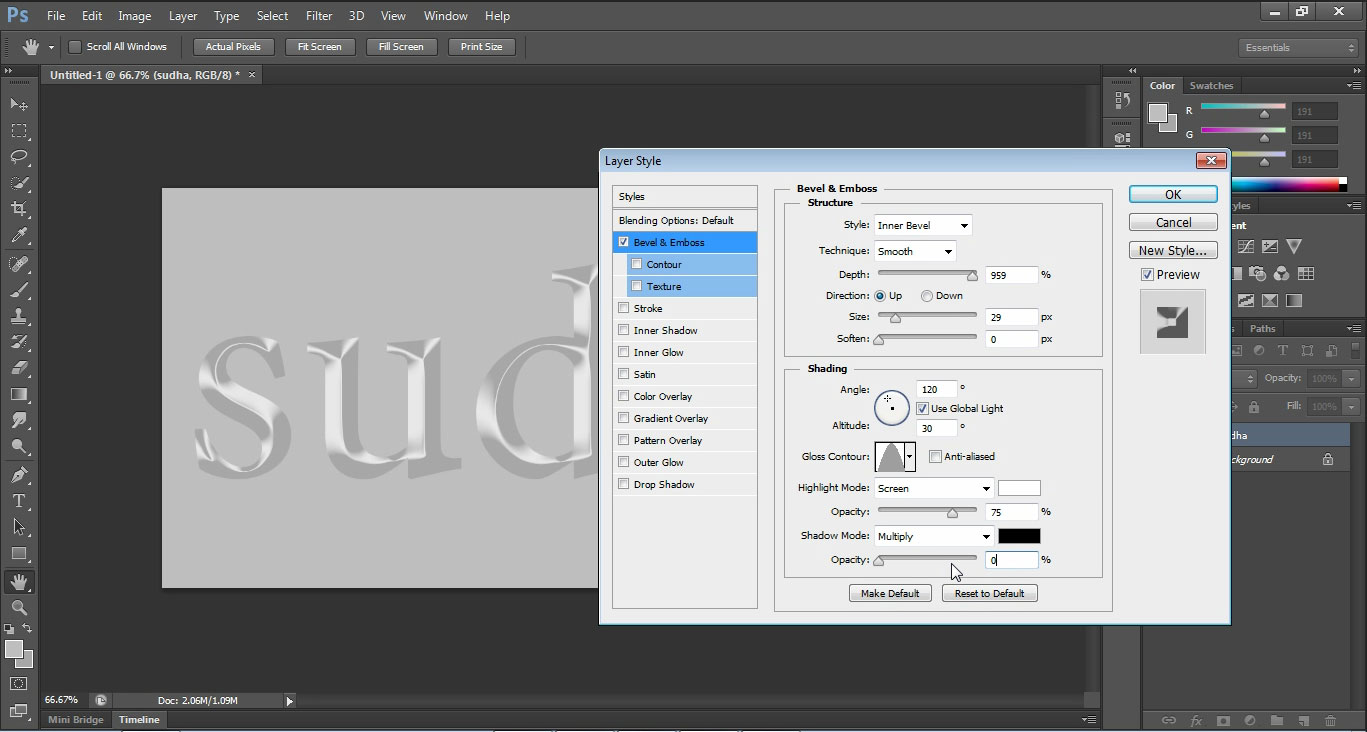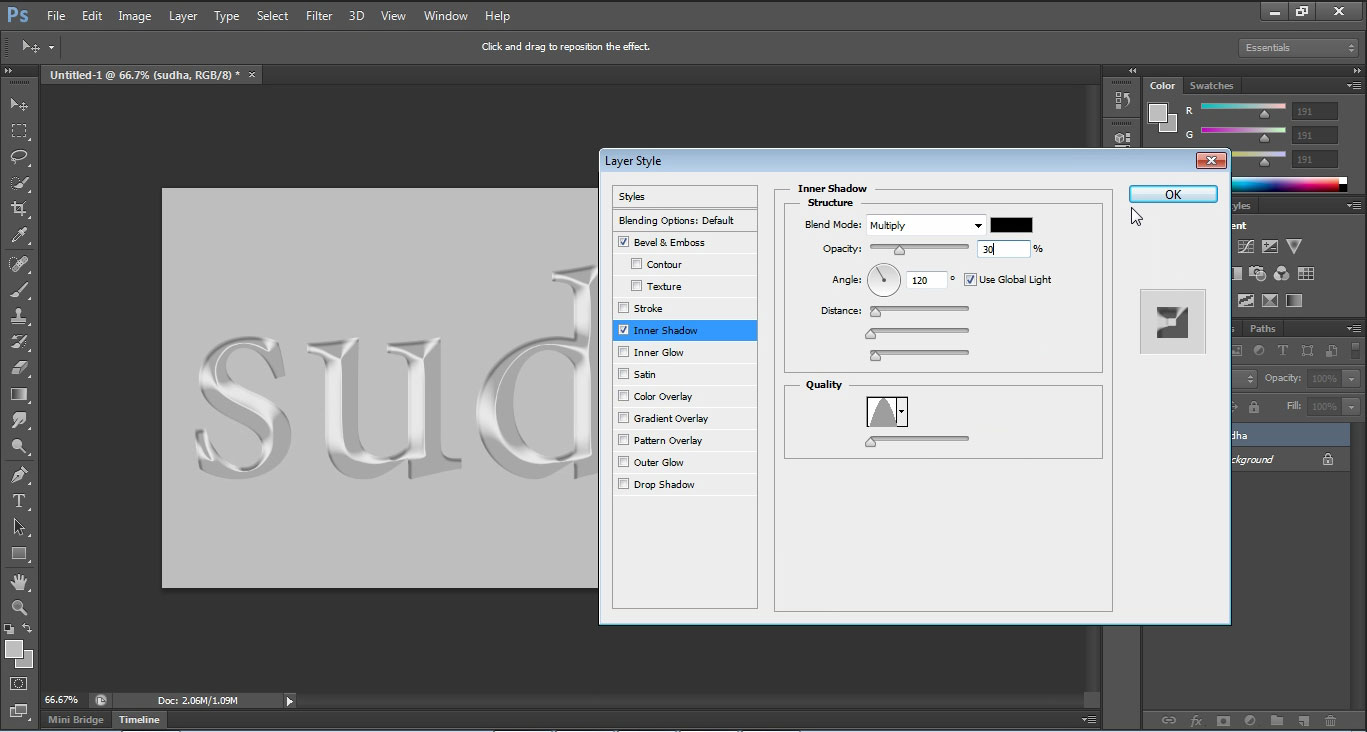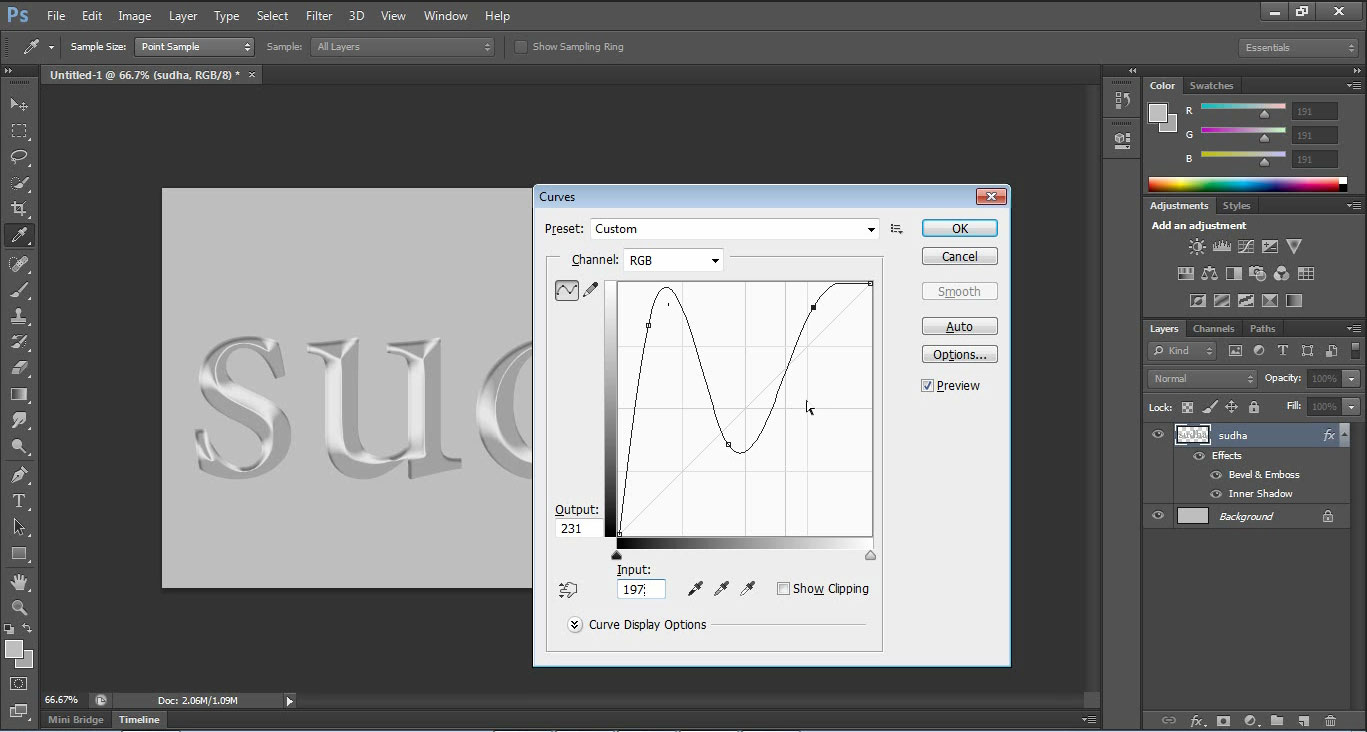In this post, I will show you how to make best metal text effect in Photoshop cs6. I am using version extended cs6, actually version doesn’t matter, you can use any version to create this cool metal effect. Totally there is 6 steps to create this effect, It won’t take more time to create this best metal effect, just start and finish with in few minutes and enjoy. Some time if you search for best metal effect, may be chance you might find it as difficult of this type of metal effect. Searching many of tutorials to make metal effect, one side is good because your knowledge will improve. And learn this tip it will work in all situation. And I am attaching psd file also to save your time, if you need to download find attachment in the end of the tutorials.
[ads2]
[button color=”orange” size=”medium” link=”https://www.alldesigncreative.com/free-psd/text/” icon=”Click Here To View All Text PSD Files… ” target=”true”]Click Here To View All Text PSD Files… [/button]
[ads1]
1. First take New Document, here i took the size 1200x600px, take if you need same size in your document and fill with light grey color #bfbfbf combination as a background.
2 Write down any name on the stage, First select type tool from the tool palette or “T” is the shortcut command in the keyboard. Now type your text and make sure your font should be match something cool effect of the edges. In this metal effect if you consider in edges it is very amazing because of the font style. I took the font Adobe Devanagari, this font family preferring to take and design with it. 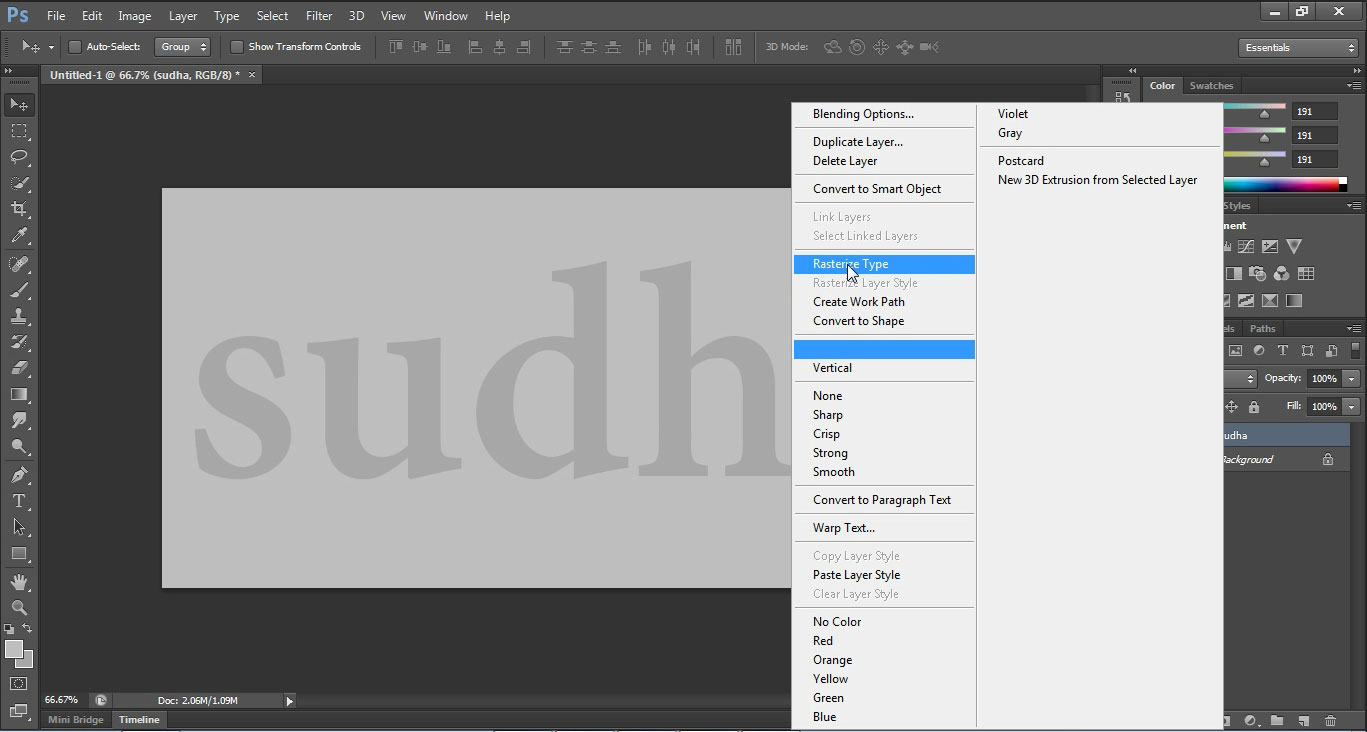
3 Go to menu bar Layer>Layer Style> choose here Bevel & emboss. applying bevel and emboss works great, just look it, how does it work.
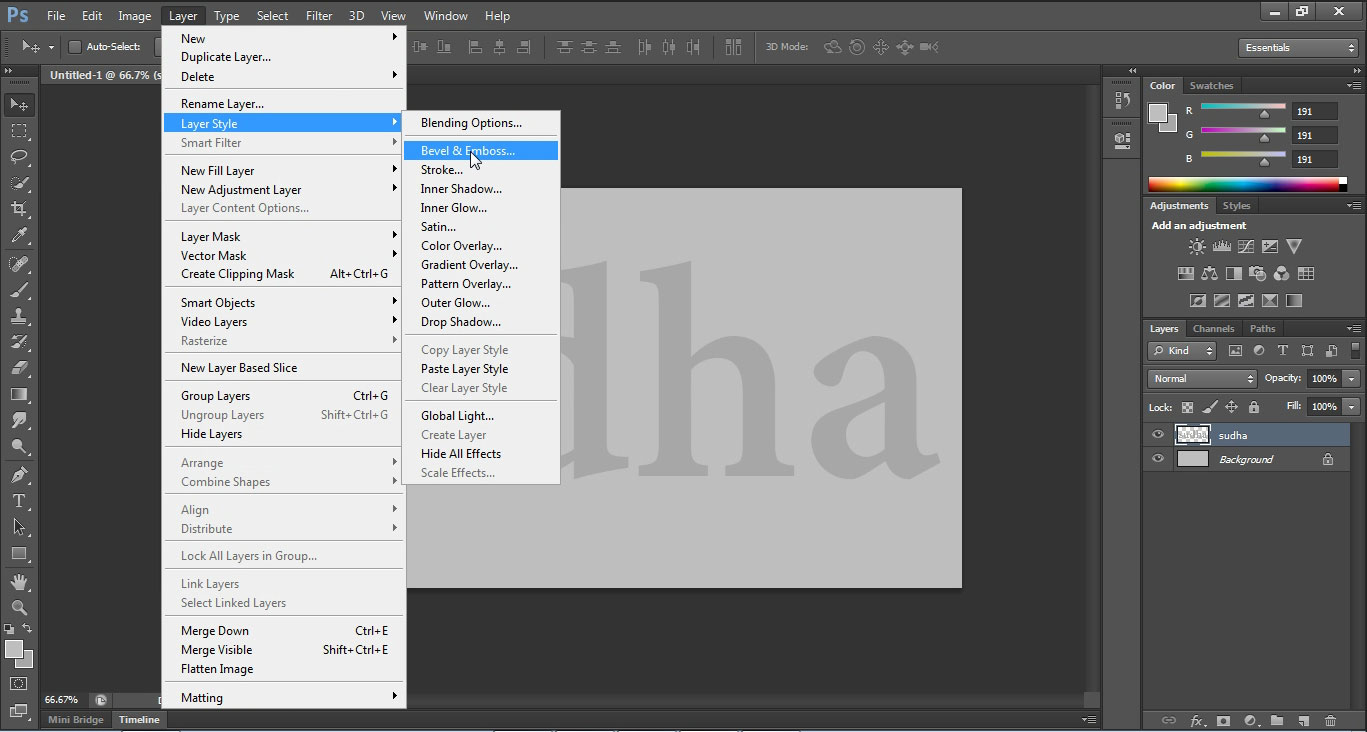
4. Change the following setting, Style-Inner Bevel, Technique-Smooth, Depth-959, Direction-up, Size 29 px, Soften-0, Gloss Contour change in to ‘Cone’ and shadow mode opacity keep it 0%.
5 Now Choose Inner shadow, keep opacity 30%, Distance-5px, Choke-0, Size-5px and Quality change in to ‘Cone’
6 Choose Curve for that, go to menu bar Image>Adjustment>Curve and finally adjust your curve presets as shown the below screen shot image. it should be work great shinning in your any metal text effect.
7 Thank you for watching this tutorial, if you have any comments about this tutorial, just leave the comments in the below section of the comment box, this is very simple effect tutorial and finally gives great looking of Best Metal Text Effect .
Download best metal text effect Photoshop PSD file from the following link button:
[button color=”orange” size=”big” link=”https://www.alldesigncreative.com/free-psd/text/best-metal-text-effect-photoshop-psd/” icon=”Download Here PSD File” target=”true”]Download Here PSD File[/button]