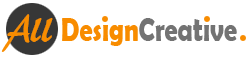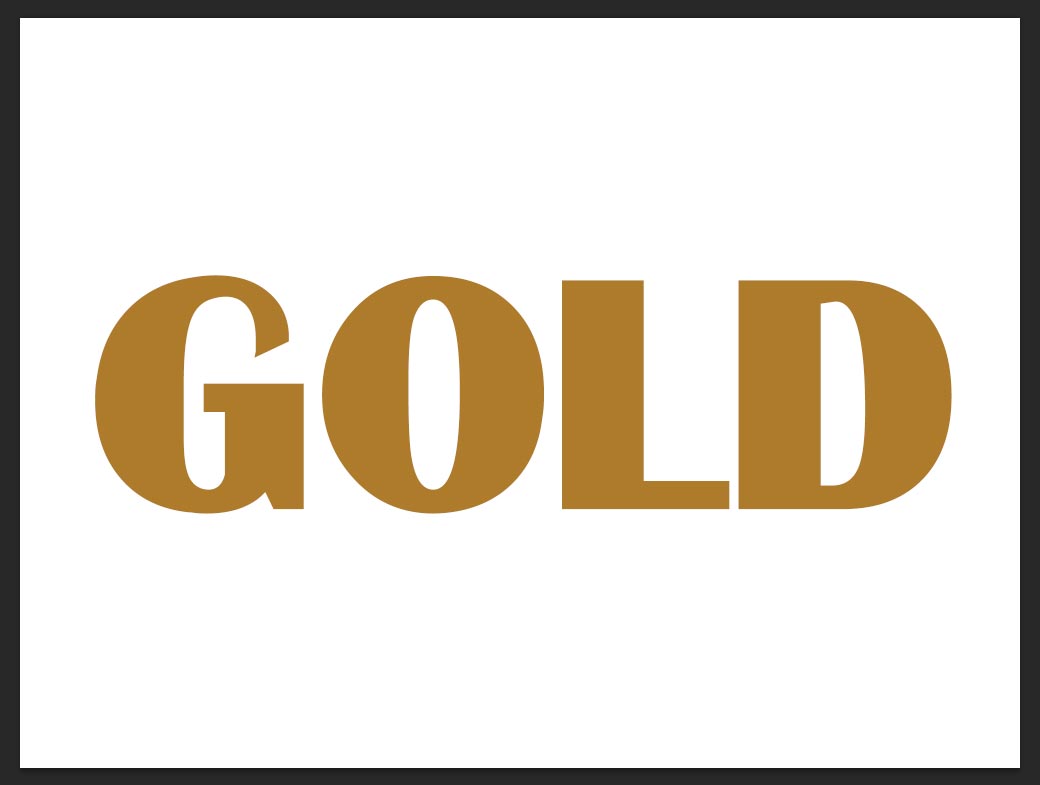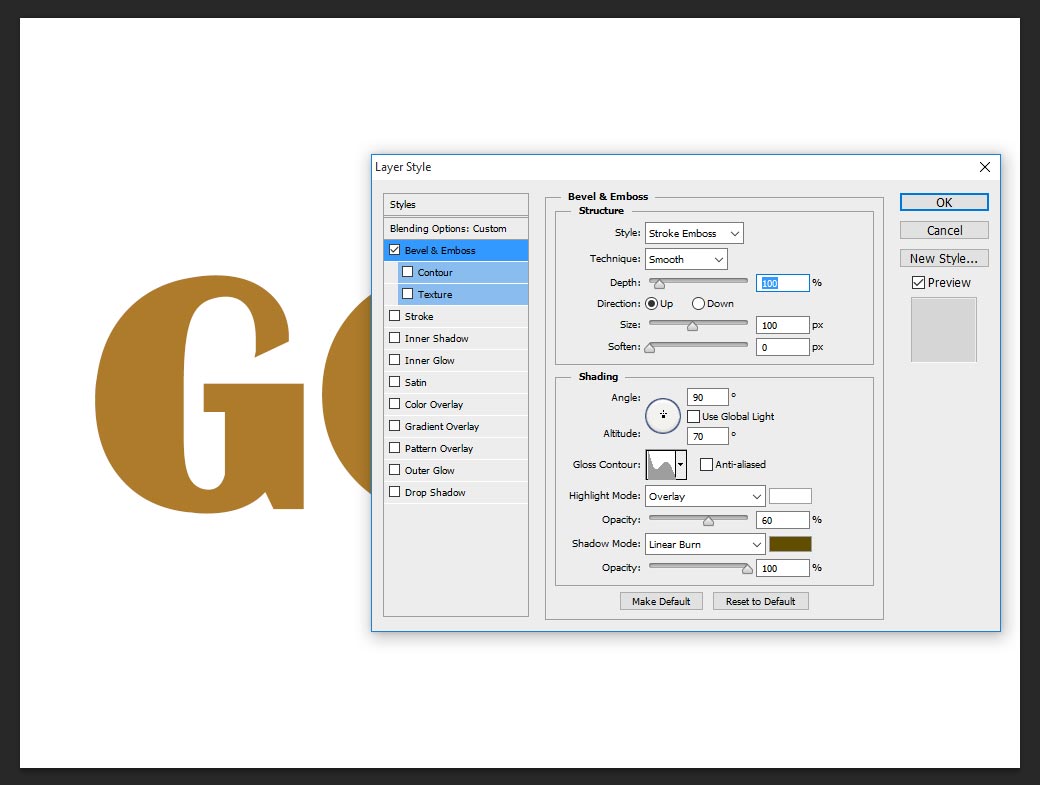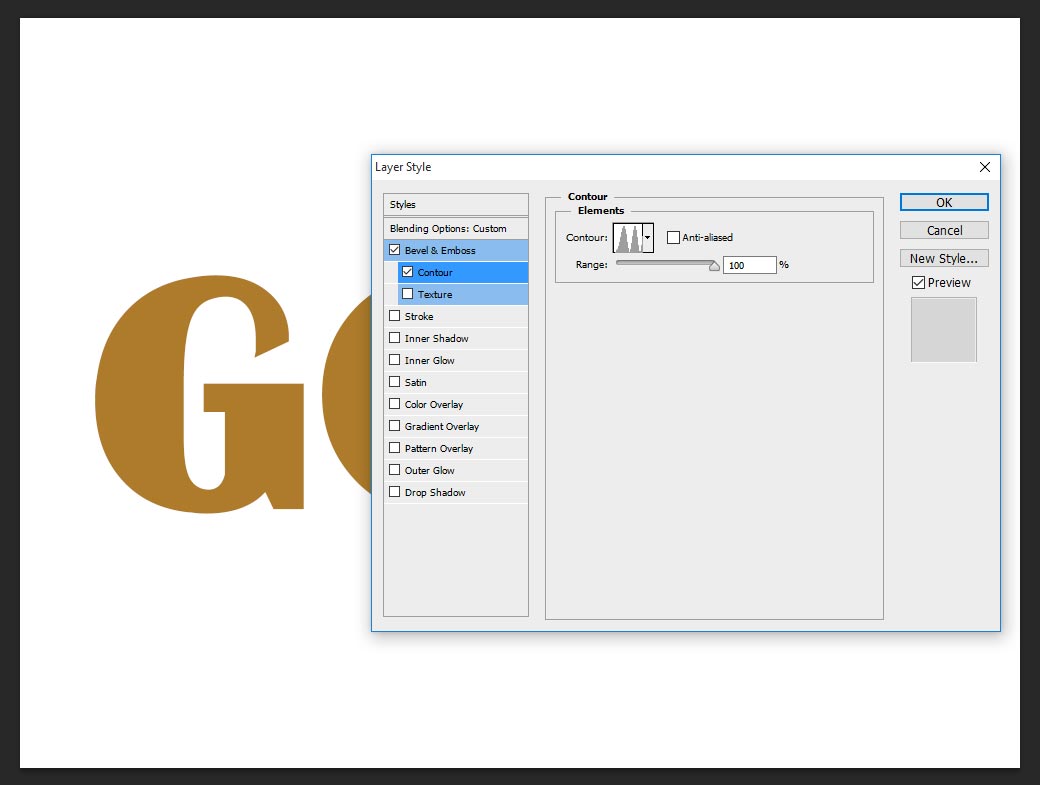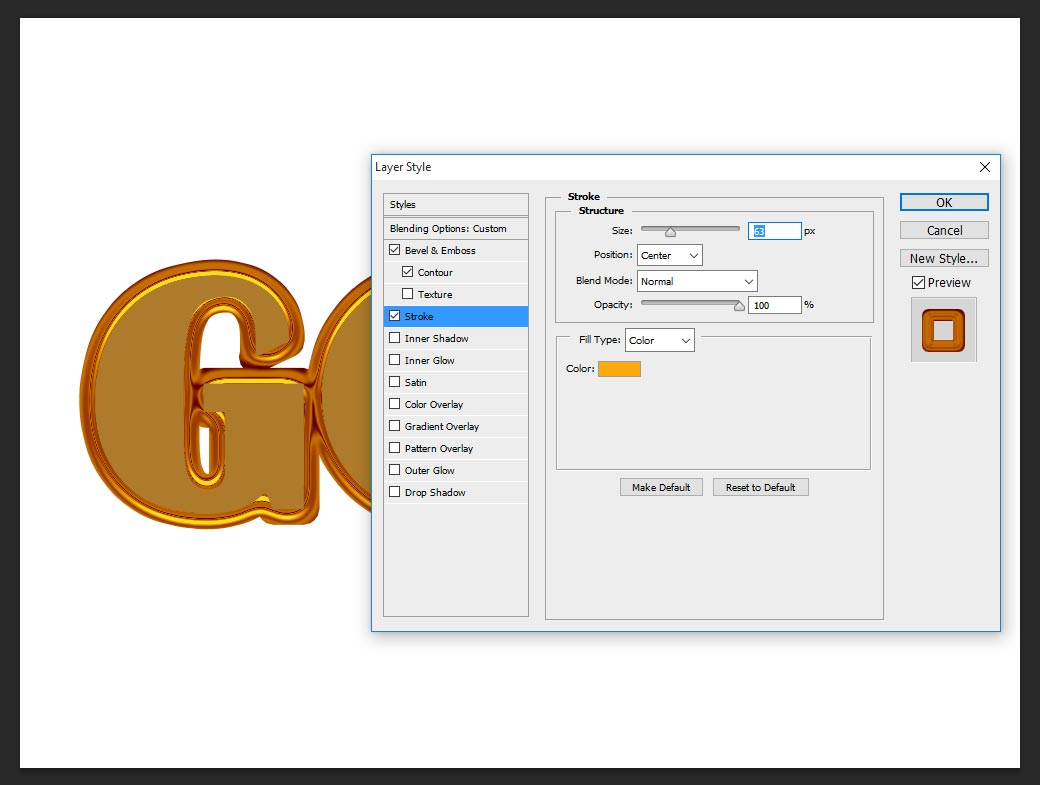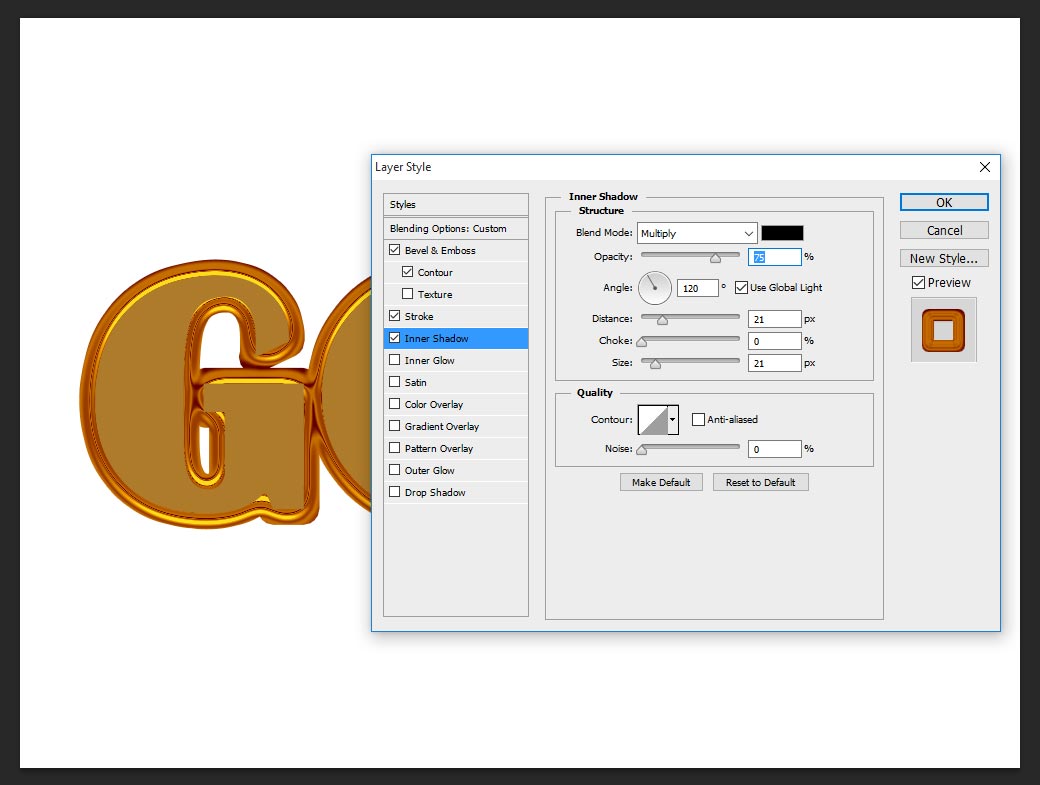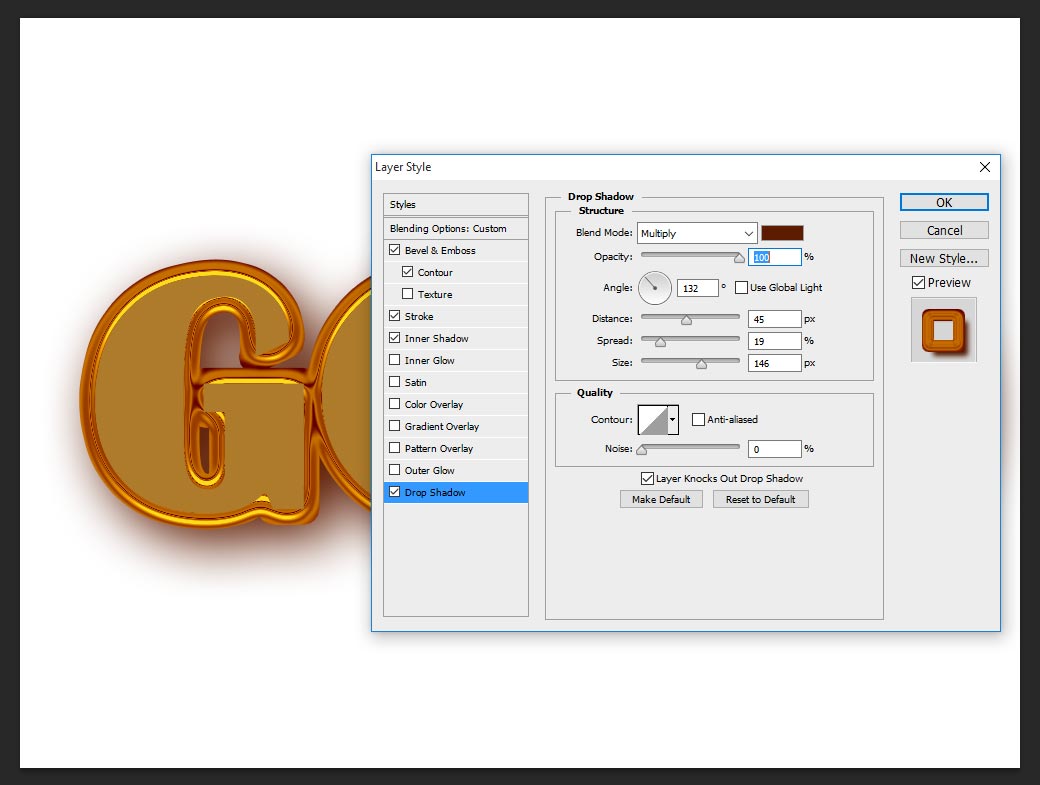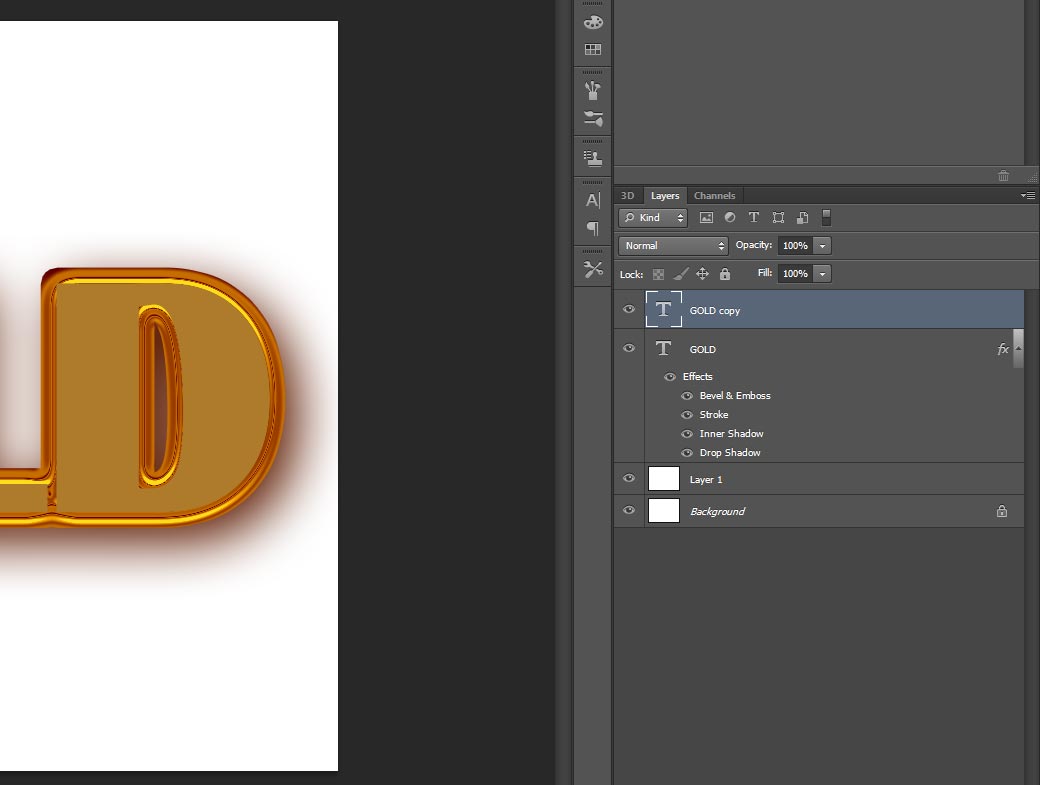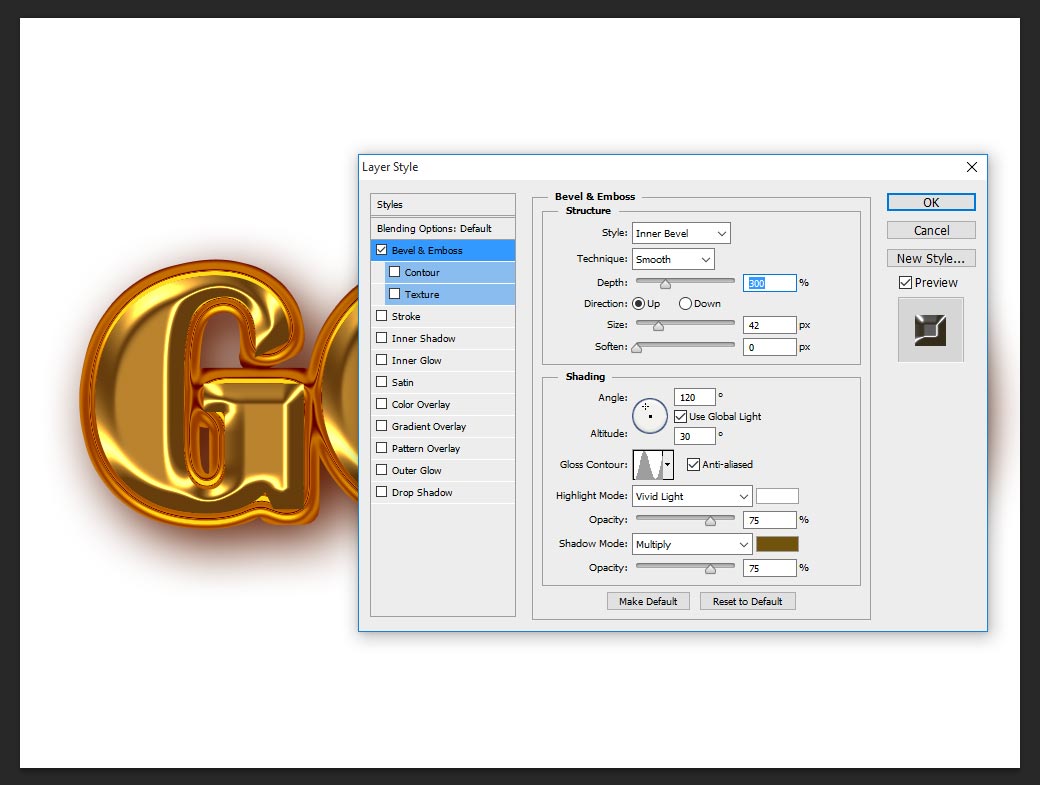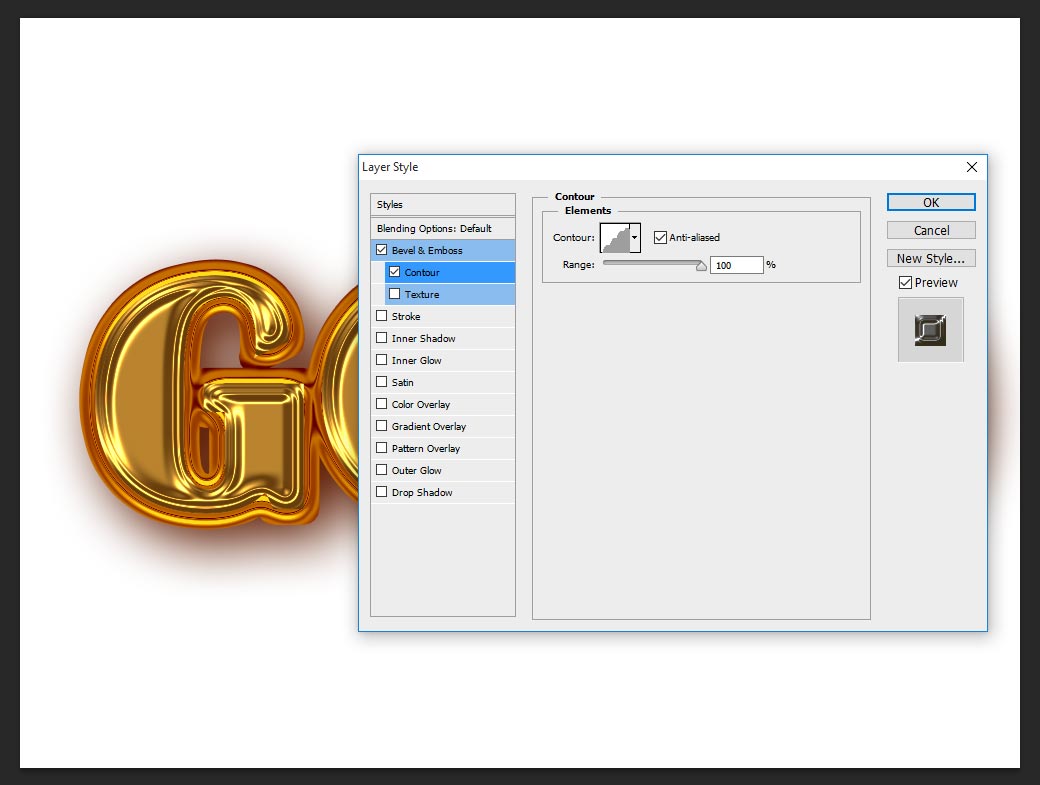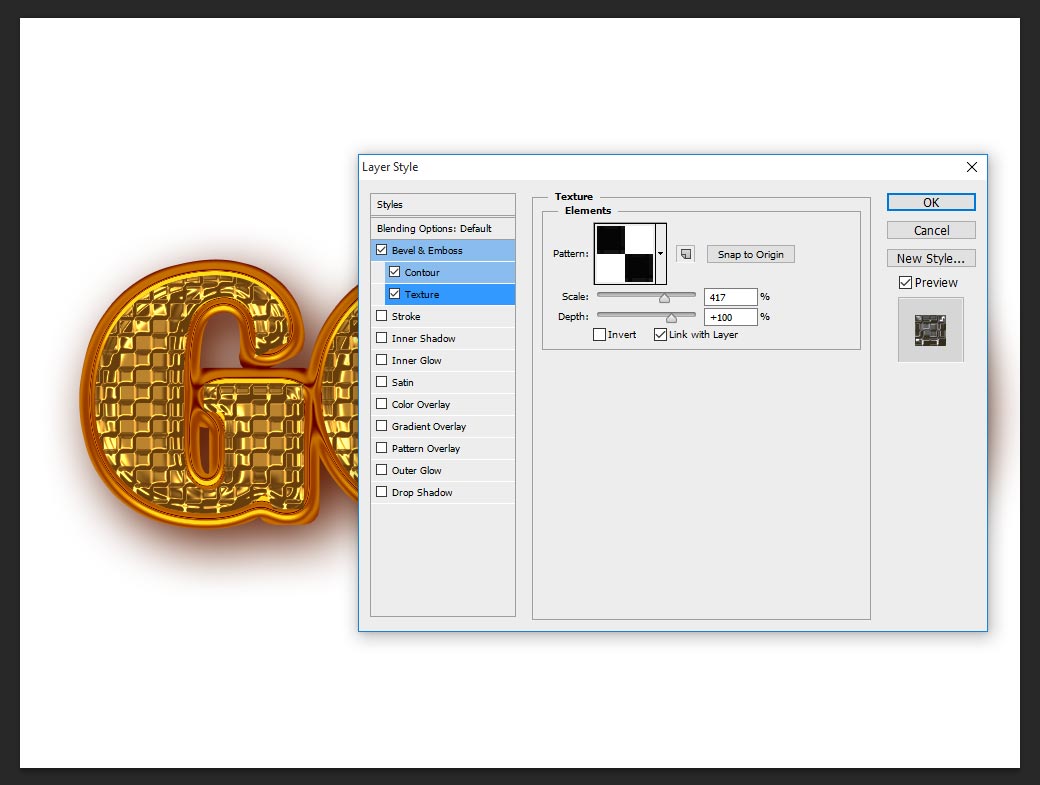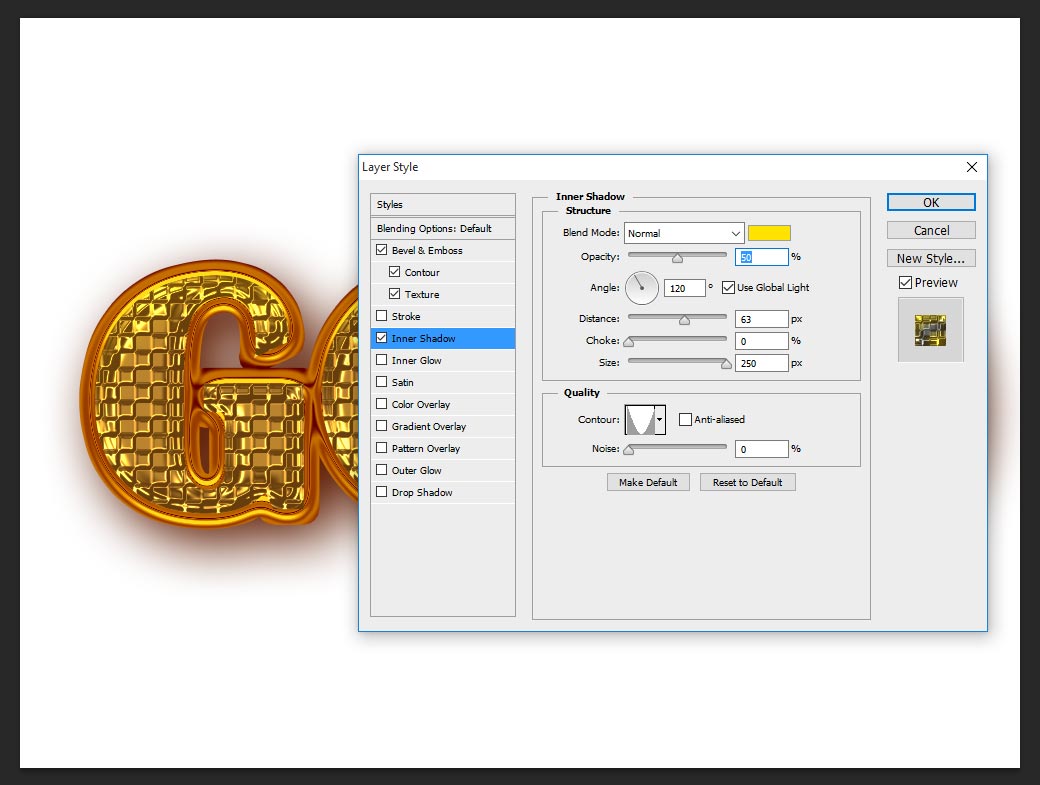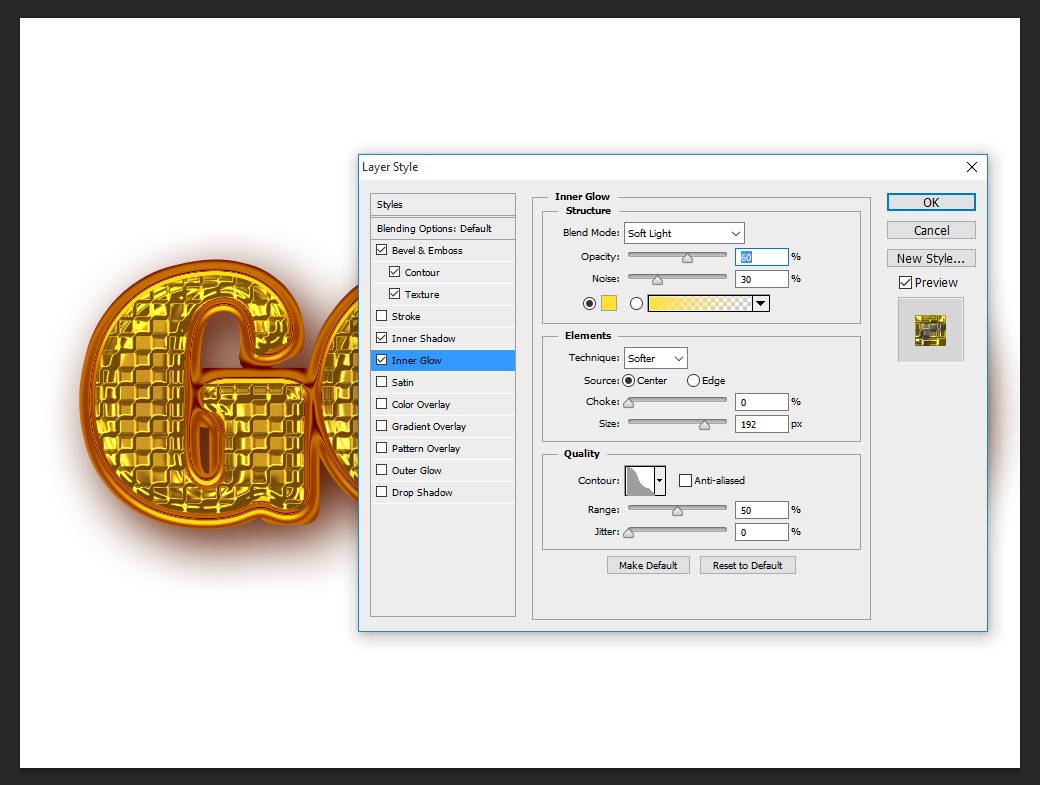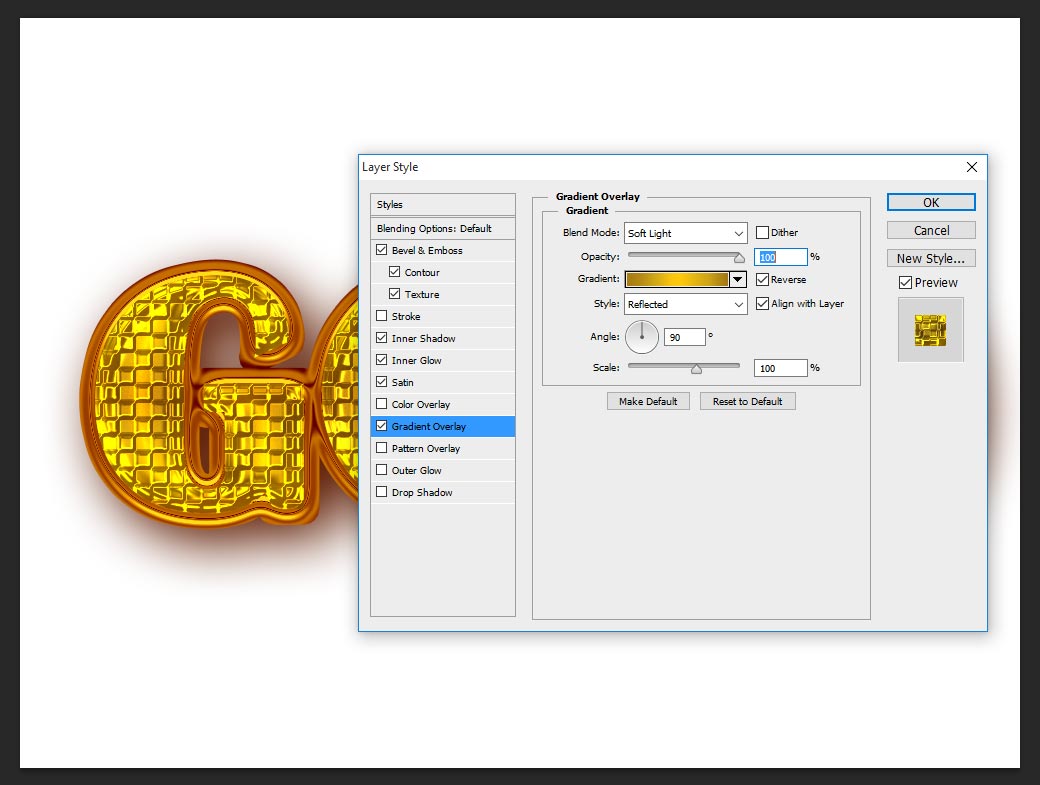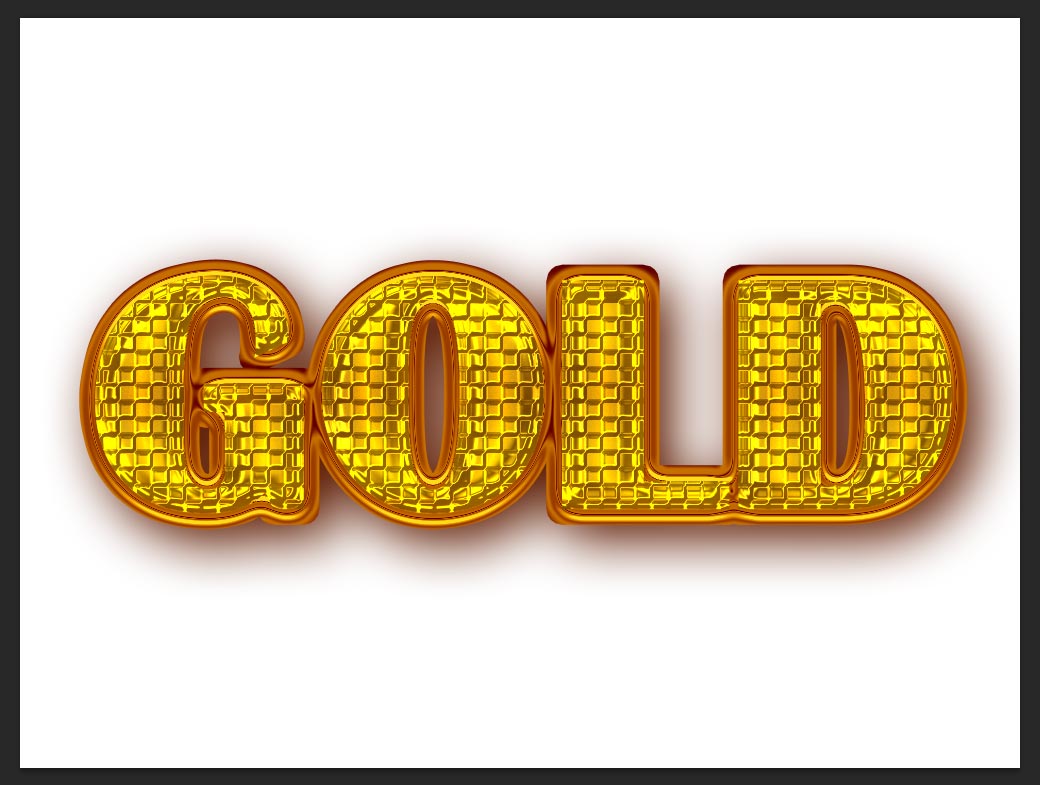Today i am adding one of best tutorial in over all web search to make as a realistic golden text effect in Photoshop and also it is editable PSD, even you can get my created psd file in the bottom of the tutorial for better understanding. Once you reached final steps by using this tutorial then you can get 100% golden effect feeling in your any kind of text and can’t imagine that is you made it your self such a greatness feeling brings on your mind.
just start up this tutorial.
[ads1]
Step-1: Create new document and take the dimension width is 2000px, height is 1500px and take resolution 300px. Write down any name on the document and adjust font size as showing screen shot image to fit well on the stage.
Step-2: Apply the blending option to the text layer and choose bevel and emboss and follows the values;
style-stroke emboss,
depth-100%,
direction-up,
size-100px,
angle-90 degree,
altitude-70 degree,
gloss contour-rolling slope-decending,
highlight mode-overlay, color-white, opacity-60%,
shadow mode-linear burn, color-#624e00, opacity-100%.
Step-3: Directly click on contour and change the contour elements into ring-double, range-100%.
Step-4: Choose stroke here keep your stroke according your design style, but in this tutorial just i am taking size-63px, position-center, blend mode- normal, opacity-100% fill type-color, color value-#fbaa0f
Step-5: Select inner shadow, it works effect very partially, if you don’t need then you can skip this step as well and here values are as follows;
blend mode-multiply,
distance-21px,
size-21px,
Step-6: Now choose drop shadow to give better eye catching shadow effect style to the text.
blend mode-multiply, color-#5d1b01, opacity-100%,
angle-132 degree,
distance-45 px,
spread-10%,
size-146px.
Step-7: Duplicate the text layer and clear layer style by right clicking on the layer and choose clear layer style then you can get it your practicing tutorial , just image seem to be below image.
Step-8: Now again apply blending option to the second duplicated layer and choose bevel and emboss and change the setting values as follows;
style-inner bevel,
technique-smooth,
depth-300%,
size-42px,
gloss contour-ring,
highlight mode-vivid light, color-white, opacity-75%,
shadow mode-multiply, color-#72520d, opacity-75%.
Step-9: Select contour and change the elements into rounded steps and range keep it 100%.
Step-10: Select texture also to get more realistic effect of golden biscuit. just create patter as shown the screen shot and apply in your page and scale it according your design style size., here i scaled 417%, depth-100%.
Step-11: Now choose inner shadow, this inner shadow works very partially effecting on the text, may be you don’t need this step, skip it as well. or follows as screen shot image if you needed.
Step-12: Choose inner glow, this setting gives little brightness of the golden text effect, just change the values as follows;
blend mode-soft light,
opacity-60%,
noise-30%,
color-ffe033,
technique-softer, source-center,
choke-0%,
size-192,
contour- adjust manually as shown the screen shot image, its not default elements.
range-50%.
Step-13: Now choose satin and it also works here in great way to bring lighting effect over the text, just see how does it works in the following setting;
Step-14: Take gradient overlay, this is gives partially gradient shinning over the text effect, just follow the steps values;
blend mode- soft light,
opacity-100%,
gradient- color follow-#9f7511, #cea516, #fec80e, #cea516, #a77b13,
style-reflected,
angle-90 degree.
Thanks for reading this amazing best golden text effect in Photoshop.
[ads2]
[button color=”green” size=”medium” link=”https://www.alldesigncreative.com/free-psd/text/painted-golden-text-effect-psd/” icon=”Download PSD File Here!” target=”true”]Download PSD File Here![/button]